Wednesday, 30 March 2011
Step by Step Dial Up (PPPoE) Speedy with Winbox Mikrotik
Mikrotik has its own advantages in terms of dialup internet. PPPoE facilities had been packed with a very compact so that the process of setting can be done quickly. Besides its own dialup process is also very fast. At least not when compared to dialup than Windows (at least), even from the modem itself.
In the previous post I wrote about how the settings of the router mikrotik speedy dialup via command line. But for a more comfortable and liked the GUI mode, this time I present Winbox dialup settings. Let's get started ...
PREPARATION
To anticipate things that are not desirable, I suggest you backup your speedy modem settings first. Almost every modem is equipped with this facility. Configuration given by the officer to your backup in the form of a file that later can you call again to return the ADSL modem settings to its original state easily.
Please go to the modem settings with memuka browser and enter the address of the modem (default: http://192.168.1.1).
Entrance on the following service information and record all the information about the existing LAN and WAN.
When all was ready,
1. The first time, you need to prepare the modem first. Set the modem functions as a bridge, not as a PPPoE Dialer. I never use the modem Articonet ACN-100R and TP-Link TD8117 setting more or less the same way.
Open your browser, enter the address of the modem (the default is http://192.168.1.1)
For Articonet:
Enter your username and password: admin / admin
Select the "Advanced Setup"> "WAN", click the "Edit" Enter the value of PVC Configuration: (insert the appropriate value of TELKOM each region). This value can you see here.
VPI = X (setting I = 8)
VCI = XX (setting I = 8)
This information can be obtained from Telkom or other qualified officer who did the installation. If you're still not convinced with the right settings on your location, please check the configuration in the following text:
Setting Modem Speedy from Various Areas
Service Category = UBR Without PCR, and then click Next
Connection type = Bridging
Encapsulation = LLC, then click the Next button
Mark the check box option "Enable Bridge Service", Next and end with Save
Then click on Save / Reboot, wait a while + - 2 minutes until the process is complete reboot the modem.
To Modem TP-Link TD8117 easier. After login, just follow the step-by-step it from the Start Menu Up> Wizard> Select Connection Bridge> End with a click Finish
2. Furthermore, the IP settings for each of the LAN Card. If you find any difficulty setting this IP, I have a guide here, so one with speedy dialup settings via command line. Topology I've made as follows:
[INTERNET] - [ADSL Modem] - [ROUTER MIKROTIK] - [SWITCH ]---[ CLIENT]
xxx.xxx-192.168.1.1/192.168.1.100-192.168.1.103/192.168.30.1-192.168.30.2-192.168.30.254
* UPDATE *
Description:
Each of the following hardware features 2 IP, an IP to connect to UP (up) and one IP for connection DOWN (down). Hardware I mean the ADSL Modem and Router with the following information:
MODEM:
- Up: 125.164.xxx.xxx -> Public IP of Speedy, this IP automatically you'll get from the server when you do a dialup speedy.
- Down: 192.168.1.100 -> Set a static IP in the LAN modem settings. This IP is used to connect to the router / network under the modem.
Mikrotik Router:
- Up: 192.168.1.103 -> IP Settings is on the first Ethernet card you use to connect the Router with Modem. Note, IP and netmasknya be in a range with IP Modem.
- Down: 192.168.30.1 -> IP to IP Gateway LAN and client guidelines. Set the IP settings on the Ethernet card kedu. How these IP settings can be found here: How speedy dialup settings via command line.
3. Open Winbox, we will begin setting PPPoE-Client proxy.
Login to Winbox, enter your ip address, in this case the proxy IP from the LAN. In the example I used 192.168.30.1. Enter your username and password as well.
From the main view, select the PPP to access the following pages
Click the + sign to add PPP PPPoE Client from the box, then select the PPPoE Client
add new ppp client
Then will come the New Interface box, then on the General tab in the Name field we named
PPPoE connection in this article uses the name "pppoe-speedy". Select the "interface" that you use. This interface is an Ethernet-connected ADSL modem. In the example case here, I select the ethernet handle links by IP 192.168.1.103.
general setting mikrotik pppoe-client
Stay in the New Interface, select the Dial Out. Enter your username and password speedy account. Leave the other settings in the default state. Make sure you mencontreng Add Default Route option below.
pppoe-client interface settings speedy on mikrotik
Click OK to activate the settings we just created.
Furthermore, let stand for a moment and wait for dial Mikrotik perform their duties to the speedy. If settings are correct we eat comes the results of our previous setup. If we consider, uptime column will run and calculate the duration of speedy connection.
To perform a check, please select Tools> Ping, enter the address that will diping. Here I enter this web address, www.guntingbatukertas.com. The result looks like this.
ping results mikrotik speedy connection
setting ip address in windows network settings
4. You can just direct IP Gateway client computer to the router mikrotik this.
Eventually the ping from the client side to ensure the connection is running smoothly.
How, easy right?
Source: Gunting Batu Kertas
Label:
Mikrotik,
Modem Dial Up
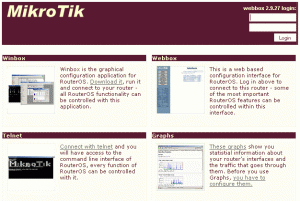










Awesome... see more http://mikrotikroutersetup.blogspot.com
ReplyDelete